
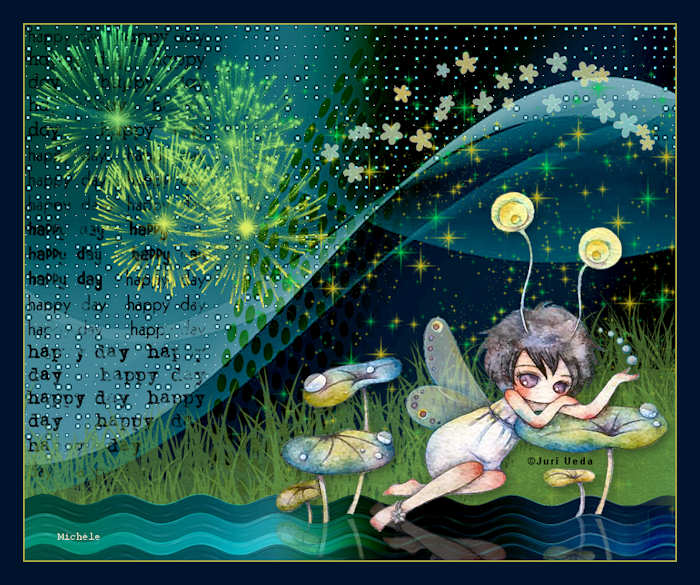
Vielen Dank für das Setzen eines Links zu diesem Tutorial, wann immer du deine Version dieses Tutorials auf einer Website, in einer Gruppe oder in einer Mail zeigst! !
*********************
Du wirst einige Versionen dieses Tags in meiner Galerie finden. Hier
***********************




************************
Um dieses Tag zu erstellen, benötigen Sie Filter :
- VM Natural / acid rain
Material ist in der Box :

**************
"Es ist verboten das Wasserzeichen vom mitgeliefertem Material zu entfernen Respektiere die Arbeit der "Tuber"
-Star Tubes und Feuerwerk sind Elemente von Addictive Pleasure Freebie Brazil Kit, die Sie herunterladen können Hier
Die Tube Happy Day Kit von Jaelop Designs können heruntergeladen werden Hier
-
Die Tube des Mädchens aus einer Arbeit von Juri Ueda ist von estKikirou.
-Die anderen Elemente, die Michèle verwendet hat, fand sie im Netz.
******************
Vorbereitung
-Um auf der sicheren Seite zu sein, dupliziere die Tuben und Maske in Ihrem PSP
Fenster Duplizieren
Schließe die Originale wir arbeiten mit den Kopien!
- Speichere die Auswahlen "fairymist_stanis_1.PspSelection" und
"fairymist_stanis_2.PspSelection" im Auswahlordner von PSP
*****************
Klicken Sie hier, um das Tutorial zu drucken
**********************
Du kannst meinen Pfeil verwenden, um die Stelle zu markieren die du brauchst.
Klicke darauf und ziehe ihn entlang der gesamten Tutorial!!
(und benutze es als Markierungsschritt).

***************
Michèle hat das Tutorial mit PSP XIII gemacht

Schritt 1 - Der Hintergrund
1 - Datei-Öffne ein neues transparentes Bild von 850
x 700 pixels
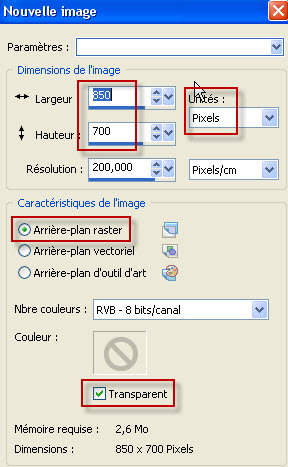
2 - Wähle zwei Farben aus deiner Haupttube
- Michèle Wahl: Vordergrundfarbe auf #86b3bf
Setze die Hintergrundfarbe auf # b1b046
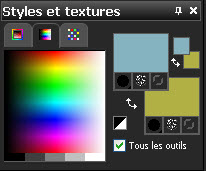
3 - Aktiviere Farbverlaufswerkzeug und fülle die Ebene mit der VG-Farbe .
4- Auswahl- Auswahl laden/speichern - Auswahl laden aus Datei und wähle Auswahl: "fairymist_stanis_1.PspSelection" mit diesen Einstellungen
:
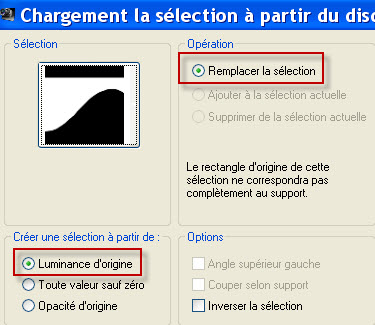
5- Effekte- Plugins / VM Natural / Acid rain mit diesen Einstellungen
:
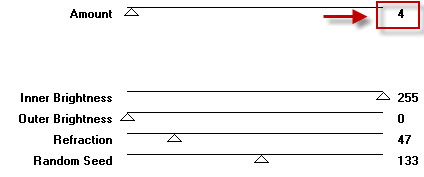
-Auswahl aufheben
6- Ebenen- Neue Rasterebene
- Aktiviere Farbverlaufswerkzeug und fülle die Ebene mit der HG-Farbe
7- Ebenen- Neue Maskenebene aus Bild und wähle Maske"rojo_azul_700.jpg" mit diesen Einstellungen

- Einstellen/Anpassen- Schärfe-Stark scharfzeichnen
- Ebenen / Löschen / Antworten ja.
- Ebenen- Zusammenführen- Gruppe zusammenfassen
Ebenen- Eigenschaften-Stelle den Mischmodus der Ebene auf " Überbelichten " (Es liegt an Ihnen zu sehen, welcher Modus und Deckfähigkeit zu Ihnen passt).
8- Ebenen- Neue Rasterebene
- Aktiviere Farbverlaufswerkzeug und fülle die Ebene mit # 3f3c36

9- Ebenen- Neue Maskenebene aus Bild und wähle Maske"ondas_700.jpg" wie eingestellt
- Einstellen/Anpassen- Schärfe-Stark scharfzeichnen
- Ebenen / Löschen / Antworten ja.
- Ebenen- Zusammenführen- Gruppe zusammenfassen
Ebenen- Eigenschaften-Stelle den Mischmodus der Ebene auf " Überbelichten " (Es liegt an Ihnen zu sehen, welcher Modus und Deckfähigkeit zu Ihnen passt).
10- Ebenen- Zusammenführen- Alle zusammenfassen

Schritt 2: Sterne und Text
1- Öffne die Tube "sparkles.pspimage" . Bearbeiten- Kopieren
2- Aktivieren Sie ihr Bild-Bearbeiten -Als neue Ebene einfügen
Effekte- Bildeffekte- Versatz mit diesen Einstellungen :
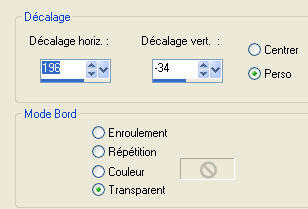
3- Wenn diese Sterne nicht in Harmonie mit Ihren Farben sind,
- Einstellen/Anpassen- Farbton und Sättigung-Farbtöne einstellen
:
- Zuerst auf Standardeinstellungen zurück setzen
-- Dann spiele mit den verschiedenen Schieberegler um ein Ergebnis nach deinem Geschmack zu erhalten! !
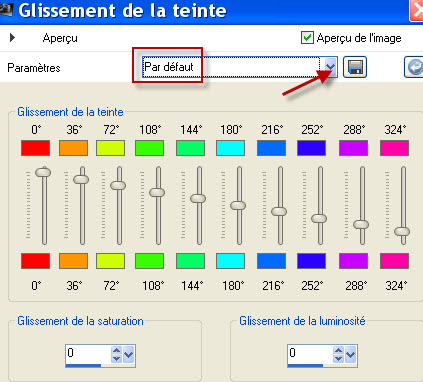
4- Öffne die Tube "wordart 3.pspimage" Bearbeiten- Kopieren
5- Aktivieren Sie ihr Bild-Bearbeiten -Als neue Ebene einfügen
- Bild-Größe ändern mit 25 % (nicht alle Ebenen angehakt !)
- Verschieben sie es nach links unten
- Stelle den Mischmodus der Ebene auf " Multiplikation "
(Es liegt an Ihnen zu sehen, welcher Modus und Deckfähigkeit zu Ihnen passt).

Schritt 3 / Die Landschaft
GRASS
1- Öffne die Tube "grass.pspimage"oder eine Tube deiner Wahl. Bearbeiten- Kopieren !
2- Aktivieren Sie ihr Bild-Bearbeiten -Als neue Ebene einfügen
Effekte- Bildeffekte- Versatz mit diesen Einstellungen :
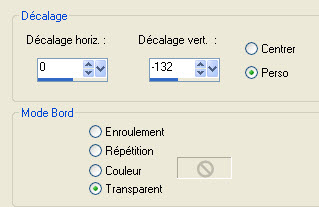
- Sie können dieses Kraut färben, wenn das Grün mit Ihren Farben falsch ist!
*******
Die Wellen
3- Aktiviere die unterste Ebene in der Ebenenpalette
- Auswahl- Auswahl laden/speichern - Auswahl laden aus Datei und wähle Auswahl: "fairymist_stanis_2.PspSelection"wie eingestelt.
4- Auswahl- In Ebene umwandeln
- Auswahl aufheben
5- Bild - Spiegeln - Vertikal Spiegeln ( Bild - Umdrehen in älteren PSP Versionen)
6- Ebenen- An erste Stelle verschieben
7-Effekte- Verzerrungseffekte- Wind mit diesen Einstellungen
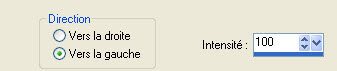
8- Effekte- Verzerrungseffekte- Wind
100 nach rechts
9- Effekte- Verzerrungseffekte-Welle mit diesen Einstellungen
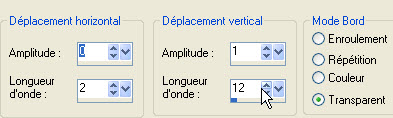
10- Effekte- Bildeffekte- Versatz mit diesen Einstellungen : :
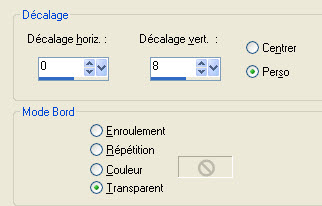
11-Ebenen- Duplizieren
12- Effekte- Bildeffekte- Versatz mit diesen Einstellungen :H 0, und V - 25
Stelle den Mischmodus der Ebene auf "Aufhellen "-Setze die Sichtbarkeit der Ebene auf 85 .
13- Ebenen- Duplizieren
14- Effekte- Bildeffekte- Versatz mit diesen Einstellungen
wie eingestellt: H 0 und V -25
Stelle den Mischmodus der Ebene auf "Aufhellen "-Setze die Sichtbarkeit der Ebene auf 85.
15- Ebenen- Duplizieren
16- Effekte- Bildeffekte- Versatz mit diesen Einstellungen
:H 0 und V - 15
- Stelle den Mischmodus der Ebene auf "Normal "-Setze die Sichtbarkeit der Ebene auf 85
(Es liegt an Ihnen zu sehen, welcher Modus und Deckfähigkeit zu Ihnen passt).
-So sollte es nun aussehen- So sieht die Arbeit und die Ebenenpalette jetzt aus


Feuerwerk!
17- Öffne die Tube "fireworks.pspimage" oder eine Tube deiner Wahl. Bearbeiten- Kopieren
18- Aktivieren Sie ihr Bild-Bearbeiten -Als neue Ebene einfügen
- Bild-Größe ändern mit 75 % (nicht alle Ebenen angehakt !) 75%.
- Verschieben sie es nach links oben
- Wenn es nicht in Harmonie mit Ihren Farben sind,
- Einstellen/Anpassen- Farbton und Sättigung-Farbtöne einstellen
:
2 ( Punkt 3).
Die Blumen
19- Öffne die Tube " 23.pspimage" oder eine Tube deiner Wahl. Bearbeiten- Kopieren
- Aktivieren Sie ihr Bild-Bearbeiten -Als neue Ebene einfügen
- Bild-Größe ändern mit 25 % oder 50% 2 (nicht alle Ebenen angehakt !)
20- Dann habe ich:
- Bild - Spiegeln - Vertikal Spiegeln ( Bild - Umdrehen in älteren PSP Versionen)
Bild - Spiegeln - Horizontal Spiegeln ( Bild - Spiegeln in älteren PSP Versionen)
-Bild-Frei drehen mit 45 nach links
- Wenn es nicht in Harmonie mit Ihren Farben sind,
- Einstellen/Anpassen- Farbton und Sättigung-Farbtöne einstellen ( Punkt 2)
- Setze die Sichtbarkeit der Ebene auf 80.
(Es liegt an Ihnen zu sehen, welcher Modus und Deckfähigkeit zu Ihnen passt).

Schritt 4: Die Tube mit der Märchenfigur
1- Öffne die Tube "KikiRou05.pspimage" oder eine Tube deiner Wahl. Bearbeiten- Kopieren
2- Aktivieren Sie ihr Bild-Bearbeiten -Als neue Ebene einfügen
- Verschieben sie es nach links unten
3- Fasse mit dem Freihand Auswahlwerkzeug(Lasso) einige Blätter ein(wie im Screen zu sehen)


-Delete auf der Tastatur .Auswahl aufheben
4- Effekte- 3 D Effekte- Schlagschatten mit diesen Einstellungen: 4, 4,
40, 20, Farbe schwarz für mich
5- Ebenen- Duplizieren
6- Bild - Spiegeln - Vertikal Spiegeln ( Bild - Umdrehen in älteren PSP Versionen)
7- Ziehe diese Kopie des Charakters an den unteren Rand des Tags, unter die Beine, und verringere die Deckkraft der Ebene nach deinen Wünschen. (
30 für mich ) um den Schatten im Wasser zu erzeugen.
8- Ebenen- Anordnen- Nach unten verschieben

Schritt 5: Der Rand
1 -Setzte dein Wasserzeichen
2 - Bild- Rand hinzufügen mit 2 pixels mit einer Farbe Ihrer Wahl :
#b1b046
für mich
3 - Bild- Rand hinzufügen mit 30 pixels mit einer Farbe Ihrer Wahl :
#00132c für mich
4 - Speichere deine Arbeit als JPG-Datei und verändere die Größe wenn nötig
***************
Das ist es! Du hast es geschafft !!
Wenn du das kleinste Problem hast , zögere nicht, Michèle zu kontaktieren.
Diese Lektion wurde von Michèle geschrieben am 24 März 2012
*************
Danke Huguette und Kikirou für das Testen meines Tutorials.
*************
Du wirst einige Versionen dieses Tags in meiner Galerie finden. Hier
